Menanggapi berbagai pertanyaan seputar pengeditan foto dan ini-itu yang masuk ke kotak pesan Instagram saya, maka setelah membahas kamera dan lensa yang selalu saya gunakan saat pelesiran, saatnya kini mengungkap rahasia negara yang kalian idam-idamkan. Cara mengedit foto dengan warm tone. Sebenarnya tidak susah-susah amat karena saya selalu memilih foto yang setema dan senada untuk galeri Instagram, kemudian barulah mengedit untuk memperbaiki warna ataupun kekurangan foto.
Sebelum menjabarkan tutorial edit foto Instagram, perlu diperhatikan bahwa warm tone biasanya didominasi warna oranye agak merah jambu; semacam warna saat fajar atau senja. Yang sering kali bikin melankolis dan romantis.
Selanjutnya, perlu diketahui aplikasi-aplikasi yang berguna untuk mengedit foto. Kebetulan saya memakai iPhone dan beberapa aplikasi yang digunakan juga tersedia untuk henpon Android, antara lain Lightroom CC, VSCO, dan Snapseed. Tambahan lagi, pengguna iOS bisa menggunakan Lens Distortion.
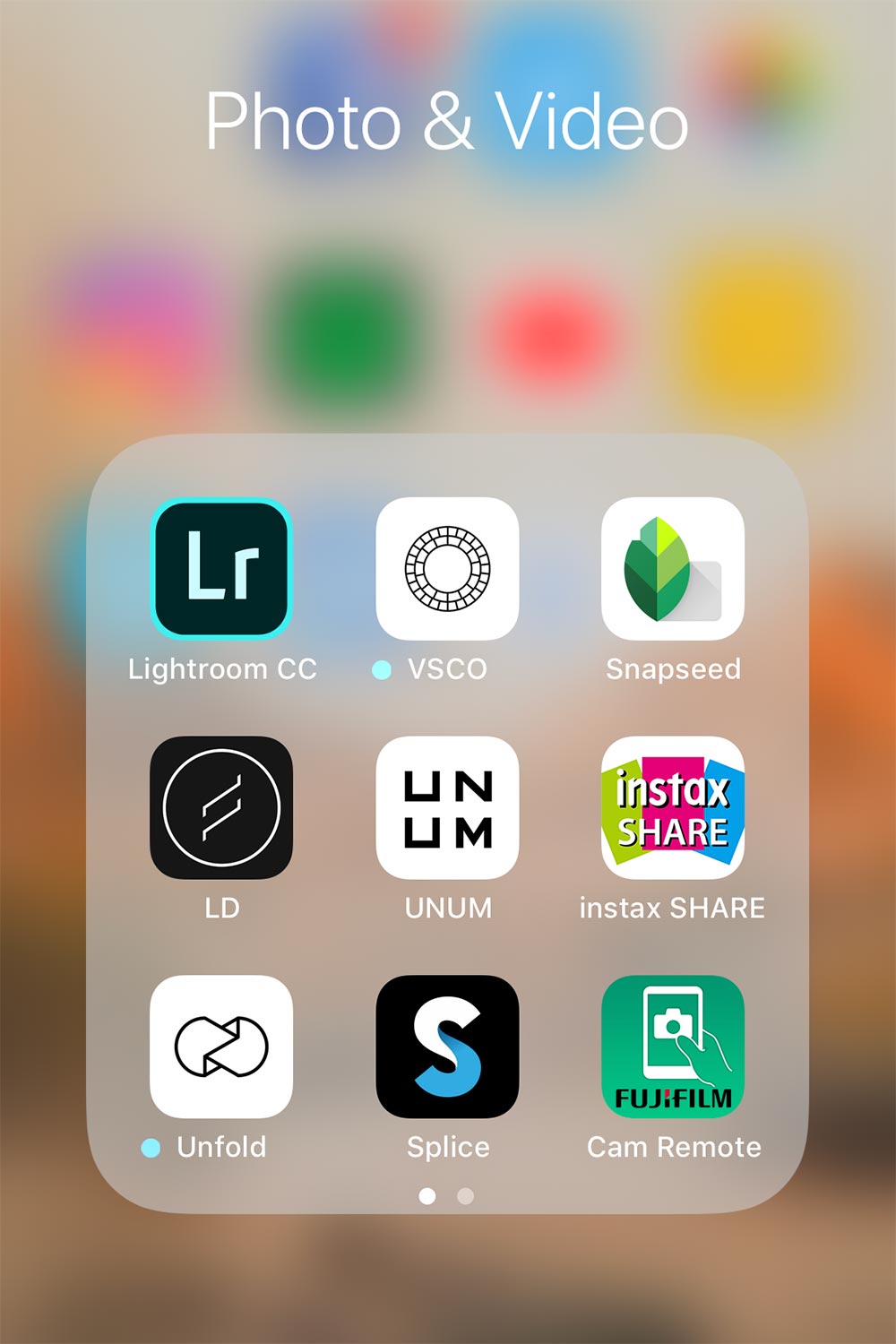
Langsung saja, berikut ini tutorial edit foto Instagram dengan warm tone sesuai urutan aplikasi yang saya terapkan untuk foto-foto di akun @yukianggia (silakan di-follow kalau foto-fotonya menarik). Pengeditan yang dilakukan di bawah ini sesuai selera saya, dan kalian bebas mengatur sesuai selera masing-masing.
1. Lightroom CC
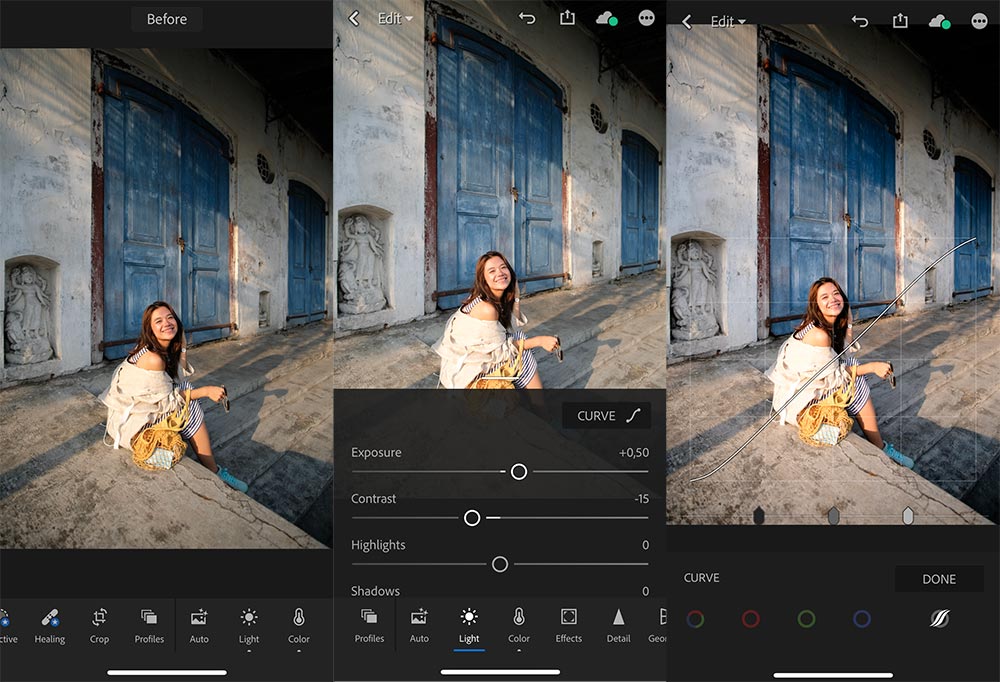
Berikut penjelasan tiap langkah.
1. Masukkan foto ke aplikasi Lightroom CC.
2. Klik fitur Light yang berfungsi untuk mengatur cahaya. Exposure dinaikkan sedikit apabila foto dirasa agak gelap. Kemudian, saya selalu menurunkan Contrast karena tidak suka warna yang terlalu mencolok.
3. Kadang-kadang perlu juga mengatur Curve untuk menyesuaikan level keterangan yang diinginkan.
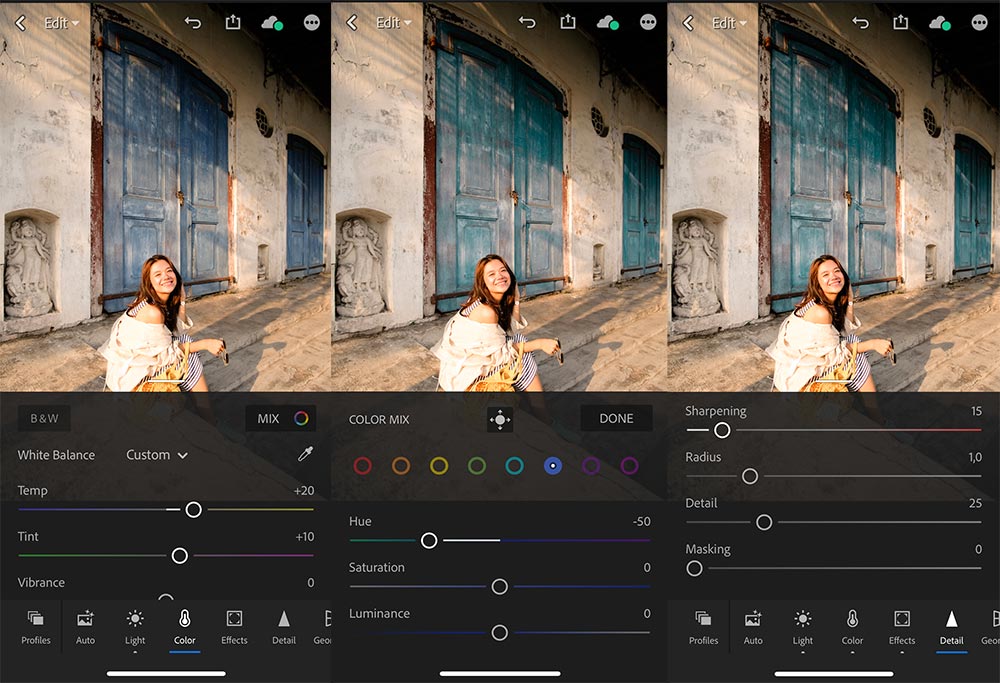
4. Pindah ke fitur Color untuk mengedit warna. Karena menginginkan warna hangat, naikkan Temperature dan Tint untuk sedikit nuansa merah jambu.
5. Klik tombol Mix di kanan atas untuk mengatur masing-masing warna. Saya biasanya mengubah warna biru dengan menurunkan Hue untuk menghasilkan biru agak kehijauan.
6. Pindah ke fitur Detail untuk menajamkan foto dengan sedikit menaikkan Sharpening. Radius dan Detail otomatis naik sendiri saat mengatur Sharpening. Selesai dan simpan foto dengan ukuran maksimal.
2. VSCO
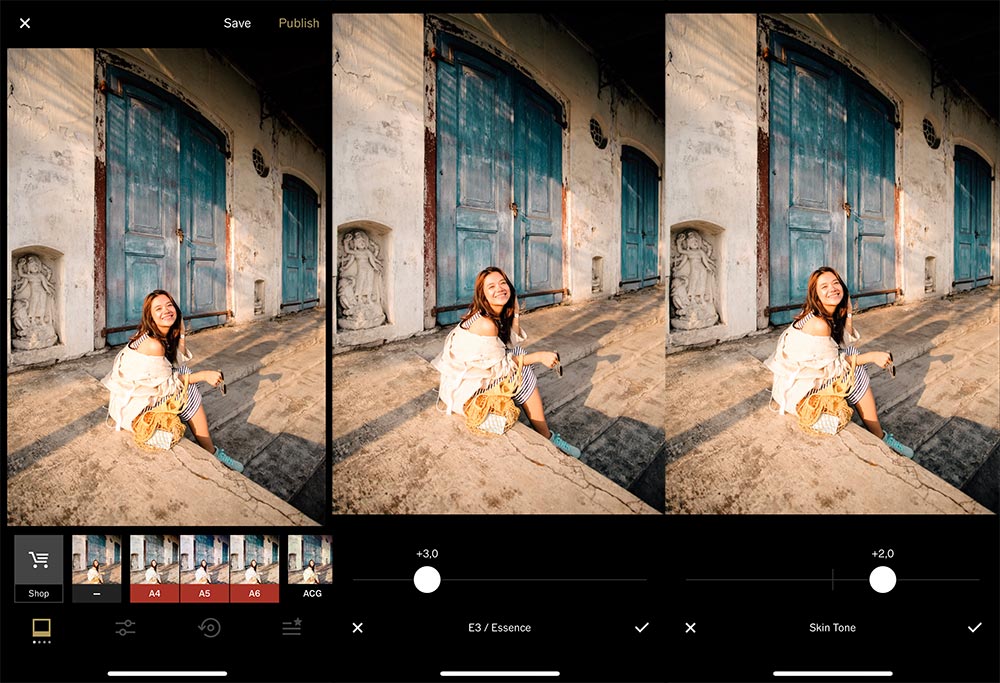
Berikut penjelasan tiap langkah.
7. Masukkan foto yang sudah diedit di Lightroom CC.
8. Masuk ke Filter E (Essence), lalu pilih E3 untuk menambah nuansa hangat. Naikkan sedikit saja agar tidak berlebihan hasilnya.
9. Pindah ke bagian Edit dan pilih Skin Tone untuk mengatur warna kulit yang mungkin saja berubah karena pengeditan sebelumnya. Saya tidak banyak mengedit dengan VSCO karena warna sudah diatur di Lightroom CC. Jangan lupa simpan foto dengan ukuran aslinya (actual size).
3. Snapseed
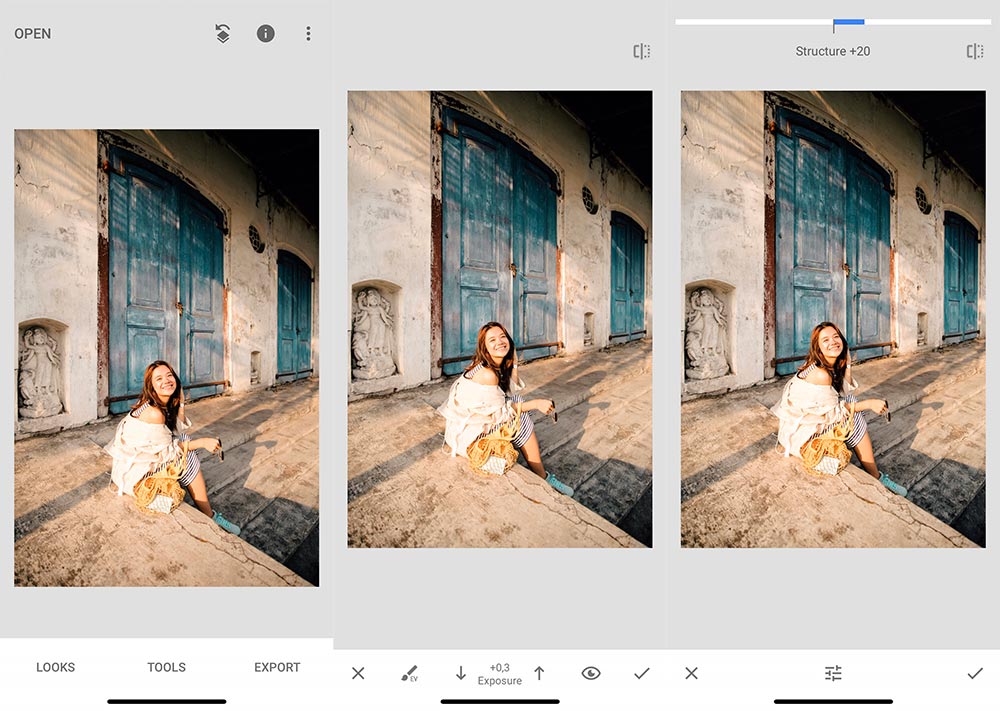
Berikut penjelasan tiap langkah.
10. Masukkan foto yang sudah diedit di VSCO.
11. Klik tombol Tools dan pilih fitur Brush, lalu klik Exposure. Asyiknya Snapseed, kita bisa menerangkan bagian-bagian tertentu yang diinginkan pada foto, berbeda dengan Exposure pada Lightroom CC. Saya menerangkan sedikit bagian bayangan di bawah kaki dan di atas pintu.
12. Pindah ke fitur Details, pilih Structure dan naikkan sedikit untuk mendapatkan detail tekstur pada foto.
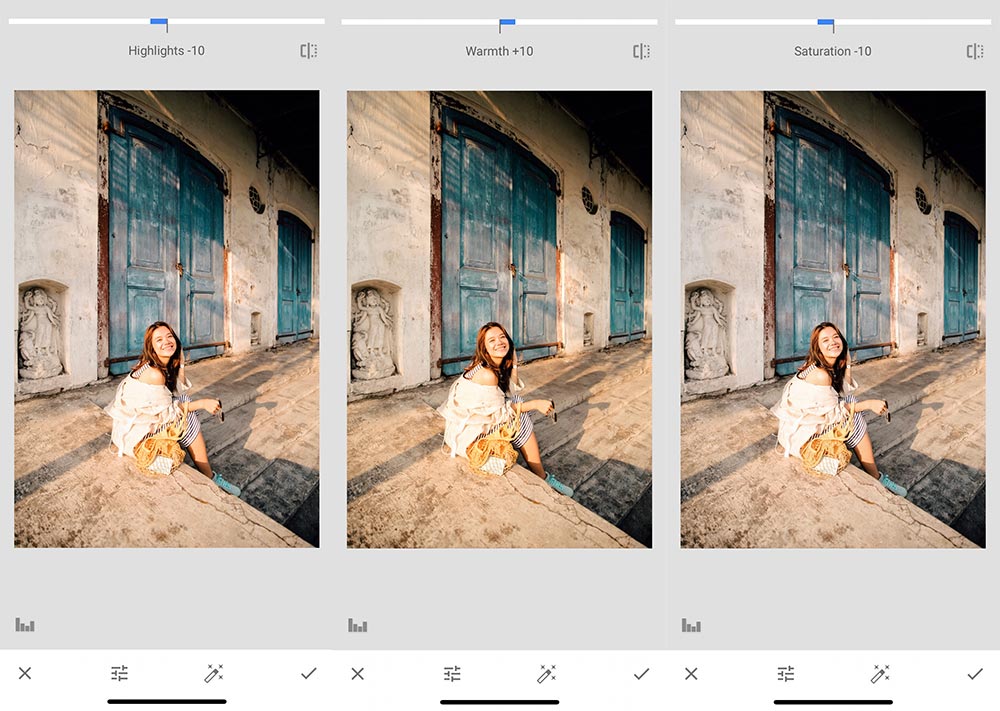
13. Pindah lagi ke fitur Tune Image, pilih Highlights. Turunkan sedikit karena cahaya pada wajah terlalu tajam dibandingkan ke latar belakang foto.
14. Pilih Warm dan naikkan sedikit lagi.
15. Pilih Saturation dan turunkan sedikit untuk mendapatkan warna hangat yang pas. Kemudian simpan foto dan selesai.
Mudah sekali, bukan? Hanya dengan 15 langkah dan 3 aplikasi, foto dengan warm tone siap dipamerkan ke Instagram. Untuk foto kali ini saya tidak memakai Lens Distortion karena sudah mendapatkan efek cahaya asli saat pemotretan sore hari jelang matahari terbenam.
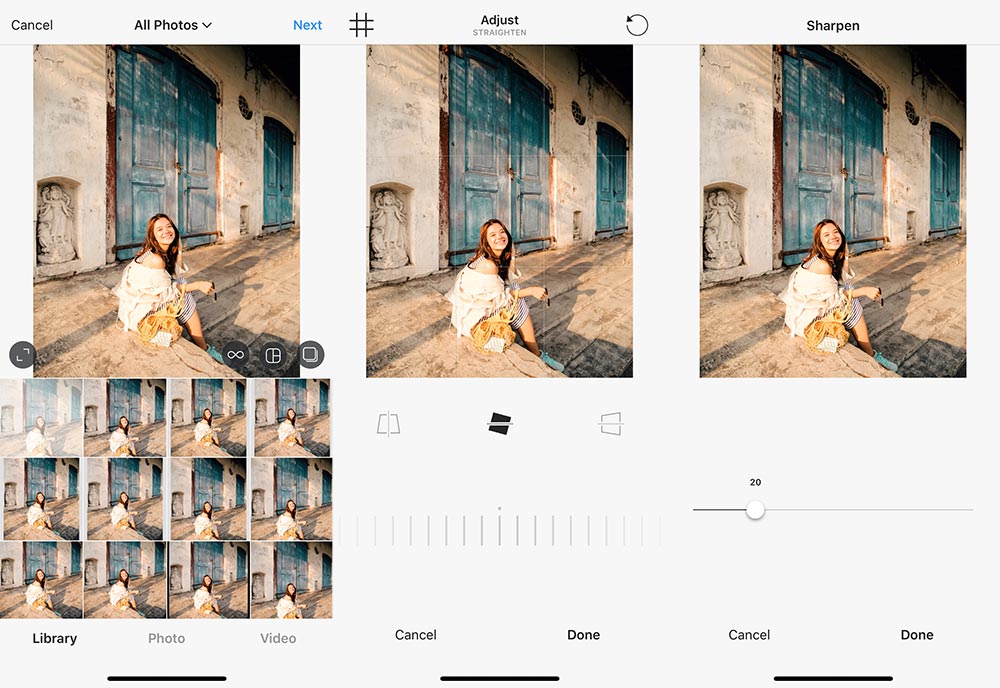
Tips Tambahan!
- Jika ingin mendapatkan foto warm tanpa banyak pengeditan, memotretlah pads golden moment, saat matahari akan terbit dan tenggelam. Bagaimanapun foto natural lebih bagus.
- Unggah foto di Instagram dengan ukuran portrait (5:4) agar foto terlihat lebih besar saat muncul di Home. Proses cropping lebih baik dilakukan di Instagram (daripada Snapseed) dengan fitur Adjust agar bisa menyesuaikan komposisi. Kadang-kadang objek perlu diperbesar atau diperkecil.
- Biasanya saya masih menggunakan fitur Sharpen di Instagram dan menaikkannya sedikit.
- Temukan gaya atau selera masing-masing, angka-angka di atas dapat disesuaikan dengan kondisi foto aslinya.

Demikian tutorial edit foto Instagram dengan warm tone yang dapat kalian ikuti. Semoga bermanfaat dan menjadi inspirasi untuk menghasilkan foto yang diinginkan. Apabila sudah mencoba dan berhasil, jangan lupa mention atau tag saya di Instagram. Selamat bereksperimen!
